← Tutti i Tutorials
Backup su OneDrive (upload) con Iperius Backup
OneDrive è il servizio di cloud storage di Microsoft, che offre agli utenti la possibilità di archiviare file, musica, documenti e foto (nella versione gratuita, fino a un massimo di 5 GB).
Iperius Backup permette di eseguire il backup su OneDrive e su OneDrive for Business (parte della suite Microsoft Office 365), consentendo l’upload dei file su questo spazio online per crearne una copia di sicurezza. In questo tutorial, esploreremo come fare un backup remoto su OneDrive, una delle tecniche più sicure per proteggere i dati.
Ricordiamo che Iperius Backup supporta anche altri servizi di cloud storage, come Google Drive, Dropbox, Microsoft Azure e Amazon S3, oltre che qualsiasi server FTP o servizio compatibile con S3.
In questo articolo parleremo principalmente di come caricare i file su OneDrive, tuttavia Iperius consente anche di scaricare i file da OneDrive e salvarli localmente, come parte delle funzionalità di backup di Microsoft 365: Scopri come fare il backup (download) di Microsoft 365
Ora vediamo i semplici passaggi per configurare un backup su OneDrive.
Dal pannello principale di Iperius, inizia creando una nuova operazione di backup:

Seleziona i file e le cartelle che desideri includere nel backup su OneDrive:
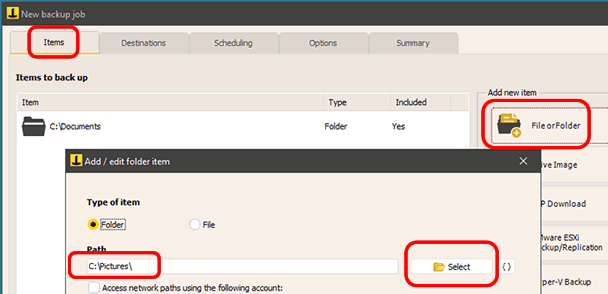
Nel passaggio successivo (“Destinazioni”), puoi aggiungere la destinazione di tipo Cloud e specificare l’account OneDrive da utilizzare. Per farlo, dobbiamo prima aggiungere un nuovo account OneDrive alla lista degli account di Iperius.
Per ottenere le credenziali di questo account, e poterci quindi autenticare nello spazio OneDrive, dobbiamo seguire una apposita procedura sul portale Azure di Microsoft. Questa procedura è spiegata dettagliatamente nel relativo tutorial: Registrazione dell’app di accesso per OneDrive su Azure.
Come mostrato nella seguente immagine, clicca sul pulsante evidenziato per aggiungere o modificare l’account di destinazione del backup. L’account sarà successivamente disponibile nella lista.

Dopo aver inserito i dati necessari, clicca su “OK” per iniziare il processo di autorizzazione e salvare l’account.
Iperius aprirà una finestra del browser dove dovrai autenticarti con il tuo account Microsoft:

Inserisci le credenziali e concedi i permessi cliccando sul pulsante “Accetta”:
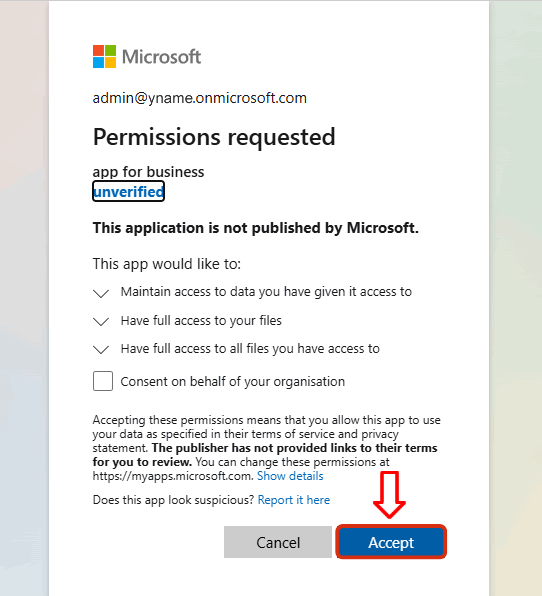
In questo modo hai autorizzato Iperius a connettersi al tuo OneDrive per poterci fare il backup.
Ora è possibile procedere con la configurazione della destinazione.
Ci sono diverse impostazioni che puoi configurare: creare il backup in una sottocartella specifica, scegliere il tipo di backup (completo, incrementale, differenziale) e definire altre opzioni come la compressione zip, la criptazione, e la sincronizzazione.

Nei pannelli successivi, puoi impostare la pianificazione automatica del backup e le notifiche via email per essere sempre aggiornato sull’esito del processo di backup.
Nel pannello finale, inserisci il nome dell’operazione di backup e salvala cliccando su OK.

Una volta salvato il backup, potrai subito vederlo nella lista e avviarlo facendo clic con il pulsante destro e selezionando “Esegui backup”.

Il backup compatterà i file in formato zip se necessario (anche protetti da password) e li caricherà su OneDrive tramite una normale connessione ad internet, il tutto con la massima affidabilità e sicurezza.
Per qualsiasi domanda o dubbio in merito a questo tutorial,
Contattaci