← Tutti i Tutorials
Come convertire una macchina fisica in virtuale (P2V)
La virtualizzazione costituisce uno degli aspetti chiave di qualsiasi infrastruttura IT moderna ed efficiente. Convertire macchine fisiche (ad esempio server) in virtuali ed averle subito disponibili all’interno di Hyper-V, è facilmente possibile utilizzando Iperius Backup.
Iperius Backup consente di clonare Hard Disk e SSD sia a scopo di backup che di virtualizzazione. Il software crea infatti file immagine in formato VHD o VHDX, rendendoli perfettamente compatibili con Hyper-V. Si tratta quindi di un tipico processo di conversione “Physical To Virtual” (P2V).
Per maggiori informazioni, leggi il tutorial: Drive Image Backup (Immagine del disco), P2V e Disk Cloning con Iperius
Di seguito invece, ecco dei semplici passaggi da seguire per convertire una macchina fisica in VHD/VHDX:
1. Eseguire il backup immagine
Per prima cosa occorre avere un file VHD/VHDX da importare nella console di gestione Hyper-V. Devi quindi creare un’operazione di backup immagine del disco. Per farlo, segui questo tutorial.
2. Spostare il file sul server Hyper-V
Per avviare il file immagine creato con Iperius come una macchina virtuale Hyper-V, devi copiare il file VHDX sul server Hyper-V, dove eseguiremo la procedura di Importazione.
3: Creare una nuova macchina virtuale su un host Hyper-V
Dopo aver copiato il file VHDX su un server Hyper-V, puoi usarlo come disco di avvio di una macchina virtuale. Devi quindi prima creare una VM mediante Hyper-V Manager. Esegui la procedura guidata “New -» Virtual Machine” in Hyper-V Manager e configura i vari parametri (CPU, memoria, ecc.) in base alle caratteristiche necessarie per il sistema che vuoi avviare. Sui sistemi operativi più datati potrebbe essere necessario specificare anche la generazione della macchina virtuale.
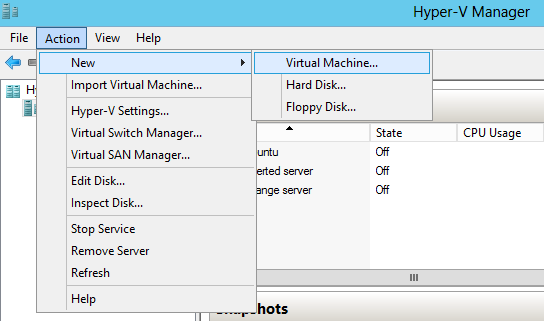

4. Collegare il file VHDX come disco della macchina virtuale:

Completa quindi la configurazione della VM e avviala facendoci click con il pulsante destro. Il primo avvio della macchina potrebbe richiedere più tempo dato che la configurazione hardware nell’ambiente di virtualizzazione è diversa da quella della macchina fisica di origine.
In pochi semplici passaggi abbiamo quindi convertito una macchina fisica in una virtuale, e possiamo avviare Windows senza alcun ulteriore intervento.
Per qualsiasi domanda o dubbio in merito a questo tutorial,
Contattaci