← Tutti i Tutorials
Aggiornare automaticamente siti e applicazioni web via FTP con Iperius Backup
Iperius Backup offre funzionalità FTP avanzate e dotate di una elevata flessibilità, per configurare operazioni di upload e download di file anche per scopi diversi dal backup. Grazie alle potenti opzioni di trasferimento file di Iperius, è possibile copiare file e cartelle in destinazioni remote mantenendone la struttura originale, una funzionalità ideale anche per l’aggiornamento di siti web o applicazioni remote.
In questa guida scopriremo come utilizzare Iperius Backup per automatizzare l’aggiornamento di uno o più siti web (senza limiti di configurazione) attraverso i protocolli FTP, FTPS o SFTP, con un semplice clic. Dimentica il trasferimento manuale con FileZilla, WinSCP o altri software simili, e la necessità di dover verificare manualmente quali file siano stati modificati. Con Iperius risparmi tempo e migliori l’efficienza del processo di aggiornamento e, grazie ai report dettagliati, puoi sempre sapere esattamente quali file sono stati trasferiti. Inoltre, è possibile impostare un backup FTP incrementale, con la possibilità di sincronizzazione per eliminare file obsoleti.
Se sviluppi soluzioni web, Iperius può essere davvero il tuo miglior alleato. Aggiornare siti, librerie di immagini per portali e-commerce o documenti scaricabili sarà estremamente semplice.
Vediamo ora come configurare l’upload di un sito web.
Per iniziare, creiamo una nuova operazione di backup:

Successivamente, aggiungiamo la cartella principale del sito nella lista degli elementi:
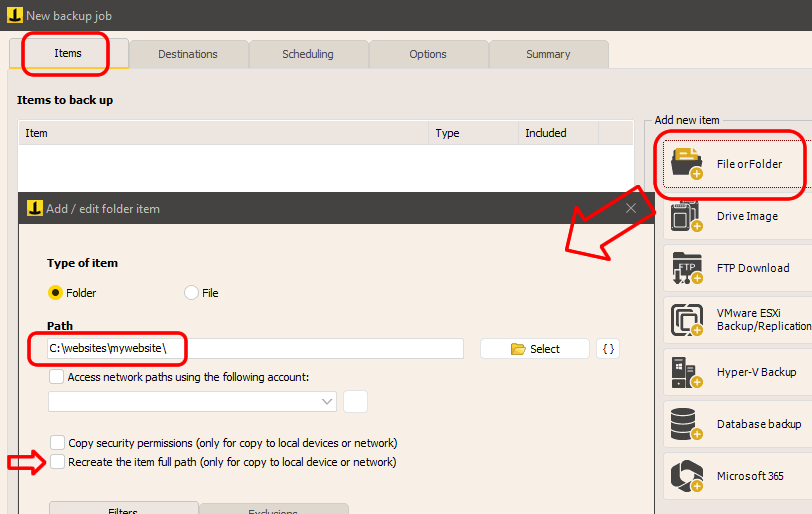
Importante: togli la spunta dall’opzione “Ricrea percorso completo dell’elemento…”.
Clicca OK per salvare l’elemento e poi su “Avanti” per andare al pannello delle destinazioni.
Ora aggiunti una destinazione FTP. Contestualmente, sarà possibile aggiungere un account FTP, come mostrato nell’immagine seguente:

Una volta configurato l’account per la connessione FTP, torna alla finestra di configurazione della destinazione:
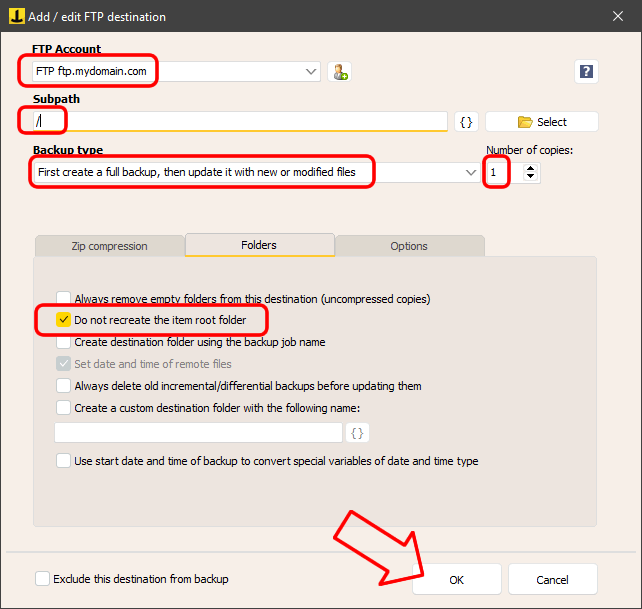
Se necessario, indichiamo una sottocartella di destinazione remota corrispondente alla root del sito da aggiornare.
Nel campo “Tipo di backup“, lascia selezionata l’opzione di default “Backup incrementale aggiornando i file nuovi o modificati” e impostiamo il numero di copie a 1.
Nel pannello “Cartelle“:
- Deseleziona l’opzione “Crea cartella col nome dell’operazione di backup”
- Spunta l’opzione “Non ricreare la cartella principale degli elementi“.
Per migliorare la velocità di trasferimento, è consigliato lasciare abilitata l’opzione “Usa connessioni multiple“, disponibile nel pannello “Opzioni”.
Tra le opzioni avanzate, troviamo la Sincronizzazione, che permette di eliminare dallo spazio FTP i file non più presenti in locale. Questo garantisce una perfetta sincronizzazione dei dati, liberando eventuale spazio occupato da file obsoleti. Tuttavia, è necessario usare questa funzione con estrema attenzione, per evitare la rimozione accidentale di file importanti non presenti in locale.
I pannelli successivi permettono di configurare opzioni avanzate, la pianificazione dell’automazione del backup, le notifiche via email e l’esecuzione di script esterni pre/post trasferimento. Nell’ultimo passaggio, dai un nome all’operazione e salvala cliccando OK.
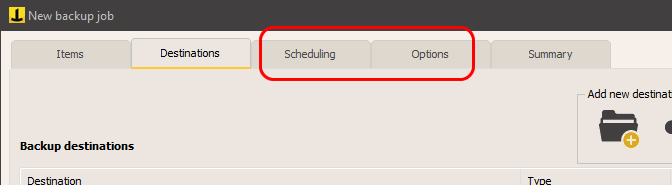
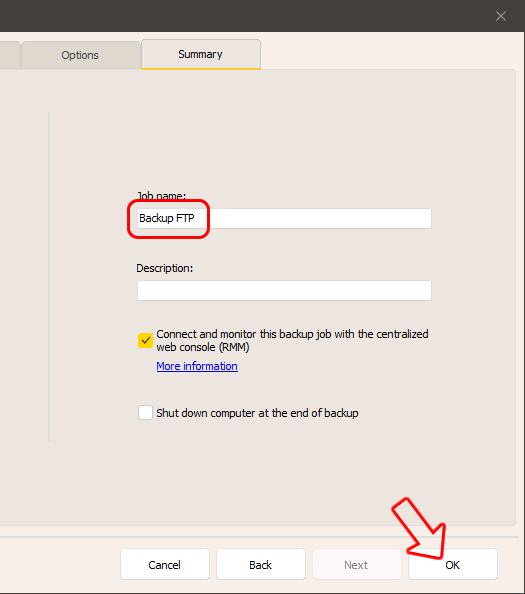
Una volta salvata la configurazione, puoi subito eseguire il backup. Iperius avvierà immediatamente l’upload del sito, permettendoti poi di consultare un log per verificare il corretto trasferimento dei file.
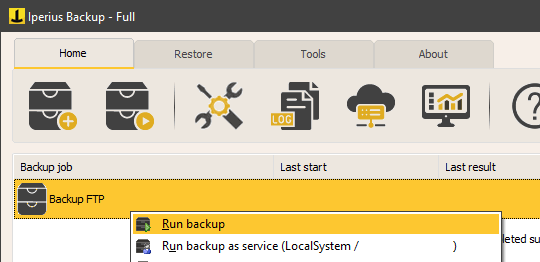
Come abbiamo visto in questo tutorial, una volta configurato il backup, potrai aggiornare facilmente uno o più siti web o inviare file su un server remoto con un solo clic, senza avere più la necessità di ulteriori interventi manuali.
Per qualsiasi domanda o dubbio in merito a questo tutorial,
Contattaci