← Tutti i Tutorials
Iperius Disk Cloning: programma per clonare l’hard disk gratis
Iperius Disk Cloning è un programma gratuito per la clonazione dell’hard disk, disponibile all’interno dell’ambiente di ripristino Iperius Recovery Environment®.
Per scoprire come creare un disco o una unità USB di avvio con Iperius Recovery Environment, puoi consultare il tutorial dedicato.

Iperius Disk Cloning Utility: un’applicazione gratuita per la clonazione dei dischi che consente il cloning disk-to-disk, creando una copia esatta del disco sorgente su quello di destinazione. Si tratta di un programma gratuito per clonare l’hard disk, ideale per trasferire il sistema operativo su un disco più grande o per clonare hard disk su SSD.
In questo tutorial ci concentreremo sulla clonazione di dischi, mostrando come eseguire il processo di clonazione da un disco a un altro.
1) Avviare Iperius Disk Cloning Utility

Dopo aver avviato Iperius Recovery Environment da una chiavetta USB o supporto ottico (CD o DVD), fai clic sull’icona “Iperius Disk Cloning Utility” (evidenziata in rosso nell’immagine sopra) per aprire l’interfaccia dell’utility di clonazione.
2) Selezione del disco di origine e di destinazione
Dopo aver avviato Iperius Disk Cloning Utility, vedrai una finestra come quella nell’immagine seguente:

Questa utility ha un’interfaccia semplice e chiara, dove è possibile scegliere il disco sorgente (a sinistra) e il disco di destinazione (a destra).
Per ogni disco selezionato, verranno mostrati la sua dimensione totale e lo spazio utilizzato.
Inoltre, troverai tre bottoni che corrispondono alle seguenti funzionalità:
– Refresh: per aggiornare l’elenco dei dischi;
– Load Driver: per caricare un driver .inf in tempo reale e visualizzare dispositivi che richiedono driver specifici (RAID controller, SCSI, ecc.);
– Clone: per avviare la clonazione dal disco sorgente a quello di destinazione.
3) Selezione del disco di origine
Cliccando sul menu a tendina a sinistra sotto la scritta “Source Disk”, apparirà la lista dei dischi collegati al sistema, dove potrai selezionare il disco da clonare (vedi immagine qui sotto):

Una volta scelto il disco, cliccalo per applicare la selezione.
4) Selezione del disco di destinazione
Cliccando sul menu a tendina a destra sotto la scritta “Destination Disk”, vedrai l’elenco dei dischi disponibili, escluso quello già selezionato a sinistra (non è possibile clonare un disco su se stesso!), come illustrato nell’immagine sottostante:
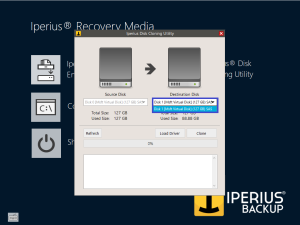
Scegli il disco di destinazione, assicurandoti che la sua capacità sia almeno pari o superiore a quella del disco sorgente e cliccalo per applicare la selezione.
5) Avvio del processo di clonazione

A questo punto, basta cliccare sul pulsante “Clone” per iniziare il processo.

Nel riquadro sotto la barra di avanzamento, saranno descritti alcuni passaggi del processo di clonazione, mentre sulla destra ci sarà un timer che indica il tempo rimanente per completare la clonazione.
Al termine, chiudi la finestra di Iperius Disk Cloning Utility e riavvia o spegni il PC utilizzando il tasto apposito nella schermata principale dell’ambiente di ripristino.

In questo tutorial abbiamo visto come eseguire una clonazione disk-to-disk in pochi semplici passaggi, creando una copia identica del disco sorgente.
Iperius Disk Cloning Utility è uno strumento potente per eseguire il backup dei dischi su altri dischi, facilmente. È possibile clonare hard disk direttamente collegati alla macchina o anche dischi USB.
Questa funzionalità è fornita gratuitamente da Iperius.
Iperius Disk Cloning Utility è un software gratuito per la clonazione degli hard disk, che integra perfettamente l’ampia offerta di soluzioni di backup e protezione dati di Iperius.
Iperius è anche un software ideale per effettuare backup mediante immagini disco e ripristini bare metal in modo sicuro e semplice. Iperius è anche uno strumento fondamentale per la conversione di macchine fisiche in macchine virtuali (P2V). Vedi il relativo tutorial: Disk Image Backup.
Per qualsiasi domanda o dubbio in merito a questo tutorial,
Contattaci