← Tutti i Tutorials
Backup su Azure Storage con Iperius
Iperius è una soluzione di backup versatile e potente. Tra le molteplici destinazioni per il backup online, include anche la piattaforma cloud Microsoft Azure.
Oltre al salvataggio su Azure Storage, Iperius supporta i principali servizi di archiviazione cloud disponibili, come Amazon S3, Google Drive, OneDrive e Dropbox (e qualsiasi altro storage compatibile con S3, come Wasabi, Backblaze, IBM Cloud Object Storage, Aruba Cloud, ecc.).
In questa guida, scopriremo quanto sia semplice eseguire un backup remoto su Azure Storage.
Dalla finestra principale del programma, crea una nuova operazione di backup:
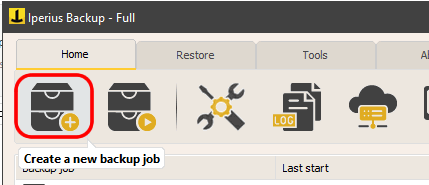
Seleziona i file e le cartelle che desideri salvare su Azure Storage:
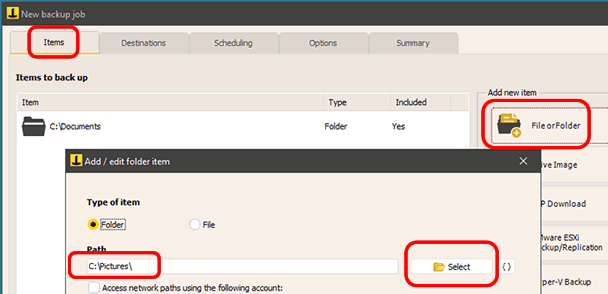
Per abilitare Azure Storage, bisogna registrarsi su Microsoft Azure e accedere alla console di gestione (https://portal.azure.com/#home). Qui possiamo attivare il servizio di “Storage”, creare i “contenitori” per i file, caricare e gestire i dati attraverso un’interfaccia intuitiva. Per permettere a Iperius di trasferire file nello spazio cloud di Azure Storage, occorre ottenere i codici di accesso, seguendo il procedimento mostrato nelle immagini seguenti.
Iniziamo cliccando sul pulsante per aggiungere una nuova risorsa:
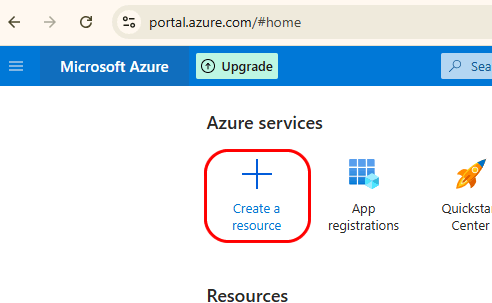
Nella pagina successiva, seleziona il tipo di risorsa “Storage” (Archiviazione) nel menu di sinistra e quindi sul link per creare un account di storage, come mostrato nell’immagine sottostante:
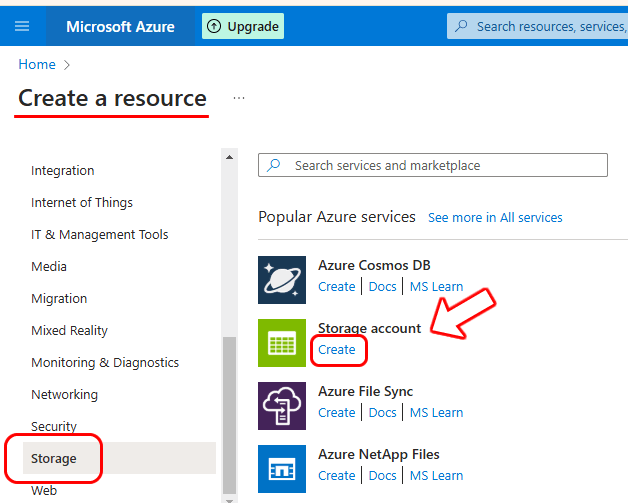
Crea un account di archiviazione (storage) compilando tutti i campi richiesti, come mostrato nell’immagine sottostante.
Devi dare un nome alla sottoscrizione e selezionare un gruppo di risorse (è possibile creare uno nuovo facilmente). Quindi assegna un nome univoco all’account di archiviazione (Storage account name): questo nome deve essere univoco a livello globale, come un nome a dominio.
Puoi quindi selezionare la regione dove verranno fisicamente salvati i dati inviati su Azure. Ovviamente è preferibile scegliere la regione più vicina possibile alla posizione geografica dalla quale si inviano i dati, per avere il massimo della velocità di upload e il minimo della latenza.
Le ultime due opzioni influiscono sia su prestazioni e affidabilità che sui costi dello storage. Puoi infatti decidere se attivare la modalità Premium, per minore latenza, o se avere uno storage ridondante a livello geografico, ovvero avere i dati automaticamente duplicati su più regioni di Azure, per la massima disponibilità. Generalmente possiamo lasciare la modalità standard e ridondata solo localmente, per avere meno costi, dato che comunque parliamo di una affidabilità già elevatissima.

Puoi lasciare in default le opzioni disponibili negli altri pannelli e procedere cliccando “Rivedi + crea” per creare lo storage.
Una volta completata la creazione dello storage, puoi recuperare le chiavi di accesso per l’integrazione con Iperius.
Clicca sul pulsante per andare alla risorsa appena creata, come mostrato nell’immagine sottostante:

Nelle proprietà della risorsa, clicca sulla voce “Access keys” (Chiavi di accesso), nella sezione “Security + networking” (Sicurezza e rete) del menu di sinistra.
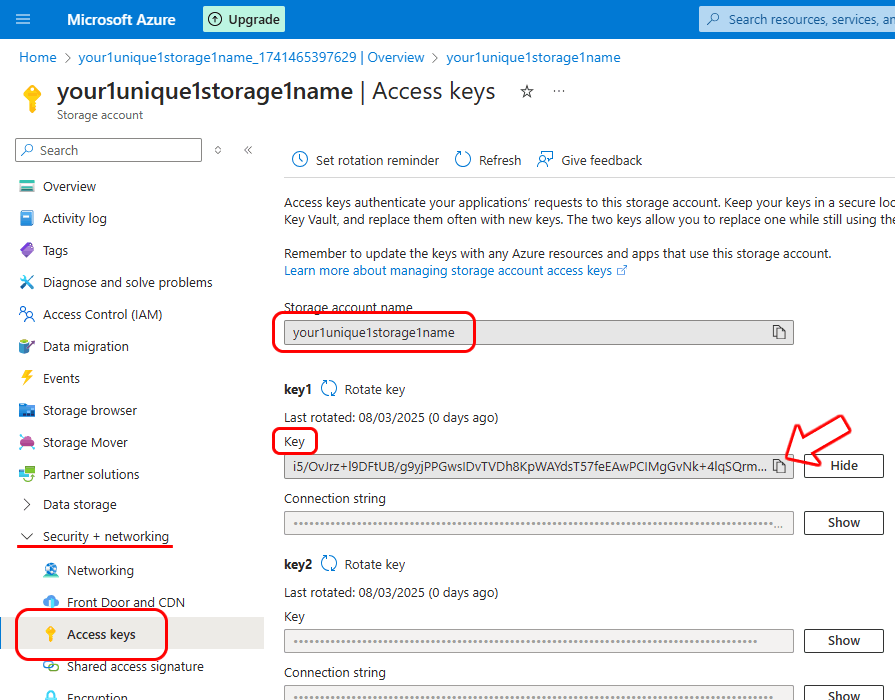
Qui puoi trovare il nome dell’account di storage (lo username da mettere dentro Iperius) e la chiave (la password da mettere dentro Iperius). Clicca sull’apposito pulsante per mostrare la chiave e per copiarla.
Ora che hai le credenziali del tuo spazio di storage Azure, puoi aggiungere una destinazione cloud dentro Iperius Backup creando un nuovo account per Microsoft Azure, come mostrato nell’immagine sottostante:
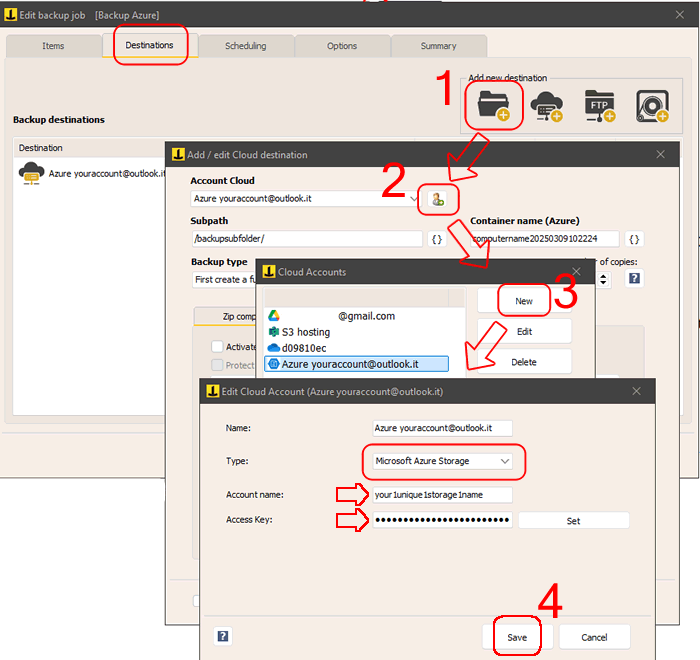
Una volta creato l’account di connessione allo storage Azure, ci sono alcune altre configurazioni importanti che devi fare per la destinazione cloud.
Nome del container: il container è un contenitore primario per i file e le cartelle (come il bucket di Amazon S3) e il suo nome può essere composto solo da lettere minuscole, numeri e il simbolo “-” (segno meno o trattino). In questa pagina del sito Microsoft trovi maggiori informazioni sulle convenzioni relative ai nomi dei container: https://learn.microsoft.com/en-us/rest/api/storageservices/naming-and-referencing-containers–blobs–and-metadata.
Sottocartella: puoi specificare un sotto percorso dove salvare i file
Tipo di backup: puoi specificare se creare un backup completo o un set di backup incrementali o differenziali e specificare il numero di copie da mantenere
Nei pannelli sottostanti hai la possibilità di specificare numerose opzioni, tra cui la compressione zip (anche con protezione password AES 256 bit) e la sincronizzazione.
Infine, salviamo la configurazione della destinazione cloud cliccando su “OK.
Successivamente, possiamo impostare la programmazione automatica del backup e le notifiche e-mail per essere sempre informati sull’esito delle operazioni.
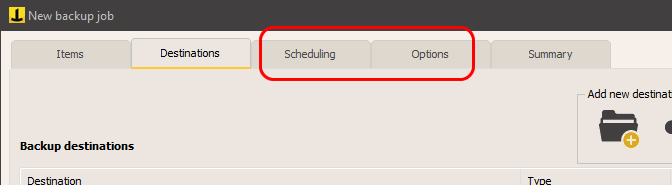
Per concludere, inseriamo il nome dell’operazione di backup e confermiamo con il pulsante OK.

Una volta creata la nuova operazione, possiamo avviarla facendo clic con il tasto destro e selezionando “Esegui backup”.

Grazie al backup su Azure, possiamo garantire la sicurezza e l’integrità dei nostri dati, archiviandoli in una posizione remota al sicuro da guasti o virus ransomware, anche con la protezione offerta dalla crittografia AES a 256 bit e dal protocollo HTTPS.
Una volta che il backup si è concluso, puoi vedere subito i file presenti su Azure Storage usando l’apposito browser disponibile sul portale Azure:
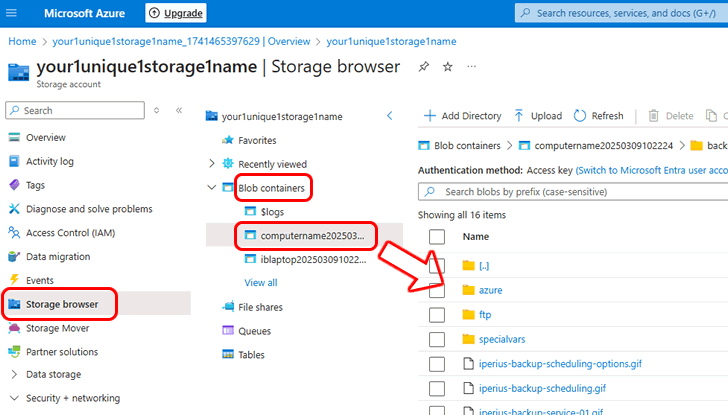
Per qualsiasi domanda o dubbio in merito a questo tutorial,
Contattaci